¶ Install Windows Keys
These are NOT product / license keys that are valid for Windows activation.
These keys only select the edition of Windows to install during setup, but they do not activate or license the installation.
¶ Windows 11
| Windows Version | Product Key |
|---|---|
| Windows 11 Home | YTMG3-N6DKC-DKB77-7M9GH-8HVX7 |
| Windows 11 Home N | 4CPRK-NM3K3-X6XXQ-RXX86-WXCHW |
| Windows 11 Home Home Single Language | BT79Q-G7N6G-PGBYW-4YWX6-6F4BT |
| Windows 11 Home Country Specific | N2434-X9D7W-8PF6X-8DV9T-8TYMD |
| Windows 11 Pro | VK7JG-NPHTM-C97JM-9MPGT-3V66T |
| Windows 11 Pro N | 2B87N-8KFHP-DKV6R-Y2C8J-PKCKT |
| Windows 11 Pro for Workstations | DXG7C-N36C4-C4HTG-X4T3X-2YV77 |
| Windows 11 Pro for Workstations N | WYPNQ-8C467-V2W6J-TX4WX-WT2RQ |
| Windows 11 Pro Education | 8PTT6-RNW4C-6V7J2-C2D3X-MHBPB |
| Windows 11 Pro Education N | GJTYN-HDMQY-FRR76-HVGC7-QPF8P |
| Windows 11 Education | YNMGQ-8RYV3-4PGQ3-C8XTP-7CFBY |
| Windows 11 Education N | 84NGF-MHBT6-FXBX8-QWJK7-DRR8H |
| Windows 11 Enterprise | XGVPP-NMH47-7TTHJ-W3FW7-8HV2C |
| Windows 11 Enterprise N | WGGHN-J84D6-QYCPR-T7PJ7-X766F |
| Windows 11 Enterprise G | |
| Windows 11 Enterprise G N | FW7NV-4T673-HF4VX-9X4MM-B4H4T |
| Windows 11 Enterprise LTSC 2019 | |
| Windows 11 Enterprise N LTSC 2019 |
¶ KMS Client Product Keys
| Windows Version | Product Key |
|---|---|
| Windows 11 Home | TX9XD-98N7V-6WMQ6-BX7FG-H8Q99 |
| Windows 11 Home N | 3KHY7-WNT83-DGQKR-F7HPR-844BM |
| Windows 11 Home Home Single Language | 7HNRX-D7KGG-3K4RQ-4WPJ4-YTDFH |
| Windows 11 Home Country Specific | PVMJN-6DFY6-9CCP6-7BKTT-D3WVR |
| Windows 11 Pro | W269N-WFGWX-YVC9B-4J6C9-T83GX |
| Windows 11 Pro N | MH37W-N47XK-V7XM9-C7227-GCQG9 |
| Windows 11 Pro for Workstations | NRG8B-VKK3Q-CXVCJ-9G2XF-6Q84J |
| Windows 11 Pro for Workstations N | 9FNHH-K3HBT-3W4TD-6383H-6XYWF |
| Windows 11 Pro Education | 6TP4R-GNPTD-KYYHQ-7B7DP-J447Y |
| Windows 11 Pro Education N | YVWGF-BXNMC-HTQYQ-CPQ99-66QFC |
| Windows 11 Education | NW6C2-QMPVW-D7KKK-3GKT6-VCFB2 |
| Windows 11 Education N | 2WH4N-8QGBV-H22JP-CT43Q-MDWWJ |
| Windows 11 Enterprise | NPPR9-FWDCX-D2C8J-H872K-2YT43 |
| Windows 11 Enterprise N | DPH2V-TTNVB-4X9Q3-TJR4H-KHJW4 |
| Windows 11 Enterprise G | YYVX9-NTFWV-6MDM3-9PT4T-4M68B |
| Windows 11 Enterprise G N | 44RPN-FTY23-9VTTB-MP9BX-T84FV |
| Windows 11 Enterprise LTSC 2019 | M7XTQ-FN8P6-TTKYV-9D4CC-J462D |
| Windows 11 Enterprise N LTSC 2019 | 92NFX-8DJQP-P6BBQ-THF9C-7CG2H |
¶ Windows 10
¶ Default Product Keys
| Windows Version | Product Key |
|---|---|
| Windows 10 Home | 46J3N-RY6B3-BJFDY-VBFT9-V22HG |
| Windows 10 Home N | PGGM7-N77TC-KVR98-D82KJ-DGPHV |
| Windows 10 Pro | RHGJR-N7FVY-Q3B8F-KBQ6V-46YP4 |
| Windows 10 Pro N | RHGJR-N7FVY-Q3B8F-KBQ6V-46YP4 |
| Windows 10 SL | GH37Y-TNG7X-PP2TK-CMRMT-D3WV4 |
| Windows 10 CHN SL | 68WP7-N2JMW-B676K-WR24Q-9D7YC |
¶ Default Product Keys for OEM Activation 3.0
| Windows Version | Product Key |
|---|---|
| Windows 10 Home | 37GNV-YCQVD-38XP9-T848R-FC2HD |
| Windows 10 Home N | 33CY4-NPKCC-V98JP-42G8W-VH636 |
| Windows 10 Pro | NF6HC-QH89W-F8WYV-WWXV4-WFG6P |
| Windows 10 Pro N | NH7W7-BMC3R-4W9XT-94B6D-TCQG3 |
| Windows 10 SL | NTRHT-XTHTG-GBWCG-4MTMP-HH64C |
| Windows 10 CHN SL | 7B6NC-V3438-TRQG7-8TCCX-H6DDY |
¶ RTM Product Keys
| Windows Version | Product Key |
|---|---|
| Windows 10 Home | YTMG3-N6DKC-DKB77-7M9GH-8HVX7 |
| Windows 10 Home N | 4CPRK-NM3K3-X6XXQ-RXX86-WXCHW |
| Windows 10 Home Single Language | BT79Q-G7N6G-PGBYW-4YWX6-6F4BT |
| Windows 10 Pro | VK7JG-NPHTM-C97JM-9MPGT-3V66T |
| Windows 10 Pro N | 2B87N-8KFHP-DKV6R-Y2C8J-PKCKT |
| Windows 10 Pro for Workstations | DXG7C-N36C4-C4HTG-X4T3X-2YV77 |
| Windows 10 Pro N for Workstations | WYPNQ-8C467-V2W6J-TX4WX-WT2RQ |
| Windows 10 S | 3NF4D-GF9GY-63VKH-QRC3V-7QW8P |
| Windows 10 Education | YNMGQ-8RYV3-4PGQ3-C8XTP-7CFBY |
| Windows 10 Education N | 84NGF-MHBT6-FXBX8-QWJK7-DRR8H |
| Windows 10 Pro Education | 8PTT6-RNW4C-6V7J2-C2D3X-MHBPB |
| Windows 10 Pro Education N | GJTYN-HDMQY-FRR76-HVGC7-QPF8P |
| Windows 10 Enterprise | XGVPP-NMH47-7TTHJ-W3FW7-8HV2C |
| Windows 10 Enterprise G | |
| Windows 10 Enterprise G N | FW7NV-4T673-HF4VX-9X4MM-B4H4T |
| Windows 10 Enterprise N | WGGHN-J84D6-QYCPR-T7PJ7-X766F |
| Windows 10 Enterprise S | NK96Y-D9CD8-W44CQ-R8YTK-DYJWX |
¶ KMS Client Product Keys
See learn.microsoft.com/windows-server/get-started/kms-client-activation-keys
| Windows Version | Product Key |
|---|---|
| Windows 10 Home | TX9XD-98N7V-6WMQ6-BX7FG-H8Q99 |
| Windows 10 Home N | 3KHY7-WNT83-DGQKR-F7HPR-844BM |
| Windows 10 Home Single Language | 7HNRX-D7KGG-3K4RQ-4WPJ4-YTDFH |
| Windows 10 Pro | W269N-WFGWX-YVC9B-4J6C9-T83GX |
| Windows 10 Pro N | MH37W-N47XK-V7XM9-C7227-GCQG9 |
| Windows 10 Pro for Workstations | NRG8B-VKK3Q-CXVCJ-9G2XF-6Q84J |
| Windows 10 Pro N for Workstations | 9FNHH-K3HBT-3W4TD-6383H-6XYWF |
| Windows 10 S | |
| Windows 10 Education | NW6C2-QMPVW-D7KKK-3GKT6-VCFB2 |
| Windows 10 Education N | 2WH4N-8QGBV-H22JP-CT43Q-MDWWJ |
| Windows 10 Pro Education | 6TP4R-GNPTD-KYYHQ-7B7DP-J447Y |
| Windows 10 Pro Education N | YVWGF-BXNMC-HTQYQ-CPQ99-66QFC |
| Windows 10 Enterprise | NPPR9-FWDCX-D2C8J-H872K-2YT43 |
| Windows 10 Enterprise G | YYVX9-NTFWV-6MDM3-9PT4T-4M68B |
| Windows 10 Enterprise G N | 44RPN-FTY23-9VTTB-MP9BX-T84FV |
| Windows 10 Enterprise N | DPH2V-TTNVB-4X9Q3-TJR4H-KHJW4 |
| Windows 10 Enterprise S | FWN7H-PF93Q-4GGP8-M8RF3-MDWWW |
| Windows 10 Enterprise 2015 LTSB | WNMTR-4C88C-JK8YV-HQ7T2-76DF9 |
| Windows 10 Enterprise 2015 LTSB N | 2F77B-TNFGY-69QQF-B8YKP-D69TJ |
| Windows 10 Enterprise LTSB 2016 | DCPHK-NFMTC-H88MJ-PFHPY-QJ4BJ |
| Windows 10 Enterprise N LTSB 2016 | QFFDN-GRT3P-VKWWX-X7T3R-8B639 |
| Windows 10 Enterprise LTSC 2019 | M7XTQ-FN8P6-TTKYV-9D4CC-J462D |
| Windows 10 Enterprise N LTSC 2019 | 92NFX-8DJQP-P6BBQ-THF9C-7CG2H |
| Windows Server 2016 Datacenter | CB7KF-BWN84-R7R2Y-793K2-8XDDG |
| Windows Server 2016 Standard | WC2BQ-8NRM3-FDDYY-2BFGV-KHKQY |
| Windows Server 2016 Essentials | JCKRF-N37P4-C2D82-9YXRT-4M63B |
| Windows Server 2019 Datacenter | WMDGN-G9PQG-XVVXX-R3X43-63DFG |
| Windows Server 2019 Standard | N69G4-B89J2-4G8F4-WWYCC-J464C |
| Windows Server 2019 Essentials | WVDHN-86M7X-466P6-VHXV7-YY726 |
¶ References
- https://devicepartner.microsoft.com/en-us/communications/comm-windows-10-build
- https://learn.microsoft.com/en-us/windows-hardware/manufacture/desktop/oem-activation-3?view=windows-10
- https://learn.microsoft.com/en-us/windows-server/get-started/kms-client-activation-keys
- https://support.microsoft.com/en-us/windows/activate-windows-c39005d4-95ee-b91e-b399-2820fda32227
- https://www.tenforums.com/tutorials/95922-generic-product-keys-install-windows-10-editions.html
- https://www.elevenforum.com/t/generic-product-keys-to-install-or-upgrade-windows-11-editions.3713/
¶ Windows 11
-
Download the Windows 11 ISO: Go to the Windows 11 download page on the Microsoft website, and download the ISO file for the version of Windows 11 that you want to install.
-
Create a bootable USB drive: You can use a tool like the Windows USB/DVD Download Tool or the Media Creation Tool to create a bootable USB drive from the ISO file.
-
Restart your computer: Insert the USB drive into your computer and restart it. Press the key that enters the system's BIOS or UEFI firmware setup (usually F2, Delete, or Esc) and change the boot order so that the USB drive is the first boot device.
-
Start the installation: After your computer restarts and the Windows 11 setup screen appears, select your language and other preferences and then Click Next. Click Install Now to begin the installation process.
-
Accept the license terms: Read and accept the license terms, and then Click Next.
-
Choose the type of installation: You can choose to perform a clean installation or an upgrade installation. If you choose a clean installation, you will need to select the drive on which you want to install Windows 11, and then Click Next.
-
Wait for the installation to complete: The installation process will take some time, depending on your computer's hardware and the version of Windows 11 you are installing.
-
Configure Windows 11: Once the installation is complete, you will be prompted to configure your settings and create a user account.
-
Activate Windows 11: You will need to activate your copy of Windows 11 by entering a product key or using a digital license. Once Windows 11 is activated, you can start using it.
¶ Windows Server 2022
¶ Turn off IE Enhanced Security Configuration
-
Open Server Manager
-
Click on "Local Server"
-
Click on "IE Enhanced Security Configuration"
-
Select Off for Administrators and Users then Click OK
¶ Rename computer
sysdm.cpl
-
Click on Change...
-
Change the Computer name to your preferences and Click on OK
Example:
Computer name: wserver01
- Restart Windows
¶ Setup Static IP
ncpa.cpl
-
Right-Click on the Ethernet adapter and select "Properties"
-
Select Internet Protocol Version 4 (TCP/IPv4)
Setting the static IP is a personal preference
Example:
Ip address: 192.168.20.75
Subnet mask: 255.255.255.0
Default gateway: 192.168.20.1
Preferred DNS server: 192.168.20.75
Alternate DNS server: 1.1.1.1
¶ Enable Network Discovery
cmd
sc config FDResPub start=auto
sc config SSDPSRV start=auto
sc config upnphost start=auto
exit
¶ Install Active Directory Domain Services + DNS
-
Open Server Manager
-
Select "Add roles and features"
-
Click Next for Installation Type and Server Selection
-
Select "Active Directory Domain Services" Click "Add Features"
-
Select "DNS Server" and Click "Add Features"
-
Click "Next"
Click Next for Features, AD DS, DNS Server, Confirmation.
-
Click "Install"
-
When you see "⚠️" at the right top, Click on "Promote this server to a domain controller"
-
Select "Add a new forest" and register a Root domain name then Click on Next
Example:
Root domain name: teahouse.lan
Root domain name: arcadeparty.local
-
Create and Confirm a secure password at "Type the Directory Services Restore Mode (DSRM) password" Click Next
-
Click Next for DNS Options, Additional Options, Paths and Review Options and then Click Install
Windows will now restart automaticly.
¶ Deploy DNS Server
-
Open Server Manager
-
Go to Tools -->> DNS
-
Right-Click on "Reverse Lookup Zones" and select "New zone"
-
Click Next for Zone Type and Active Directory Zone Replication Scope
-
Register the Network ID (Use same as the Static Ip address)
Example:
Network ID: 192.168.20 (Static IP was 192.168.20.75)
Network ID: 192.168.1 (Static IP was 192.168.1.75)
Network ID: 192.168.5 (Static IP was 192.168.5.75)
-
Click Next for Dynamic Update then Click Finish
-
In DNS Manager Click on Forward Lookup Zones --> youre-created-domain Click on Host (A) to validate the Static IP of Windows Server
¶ Install DHCP Server
-
Open Server Manager
-
Select "Add roles and features"
-
Click Next for Installation Type and Server Selection
-
Select "DHCP Server" Click "Add Features"
-
Click Next for Features, DHCP Server, Confirmation and Click Install
-
When you see "⚠️" at the right top, Click on "Complete DHCP configuration"
-
Click Next then Commit and then Close
¶ Deploy DHCP Server
-
Open Server Manager
-
Go to Tools -->> DHCP
-
Click on the small arrow (make sure you see IPv4 and IPv6)
-
At IPv4 Click on the small arrow
-
Right-Click on "IPv4" and select "New scope"
-
Name the scope then Click Next
Example:
Name: teahouse DHCP
Description: DHCP Server
- Set the range of IP addresses to deliver
Example:
Start IP address: 192.168.20.41
End IP address: 192.168.20.140
Thats 100 IPv4 addreses
- Exclude some IP addresses (if needed) Then Click Add and then Next
Example:
Start IP address: 192.168.20.121
End IP address: 192.168.20.140
-
Click Next for Lease Duration and Configure DHCP Options
-
Insert the Default Gateway Then Click Add and then Next
Example:
IP address: 192.168.20.1
- Click Next for Domain Name and DNS Servers and WINS Servers then Click Finish
¶ Always dynamically update DNS
Specify the correct OU and DC path for your domain at LINE 16
Replace arcadeparty.lan with your correct domain at LINE 19
- Save the following powershell script as: new-user-dhcpdns.ps1
# Import the Active Directory module
Import-Module ActiveDirectory
# Define user properties
$firstName = "dhcp"
$lastName = "dns"
$fullName = "$firstName $lastName"
$userLoginName = "dhcpdns"
$userDescription = "DNS Dynamic update user of DHCP server"
$userDisplayName = "dhcp dns"
$password = ConvertTo-SecureString "Wwelkom123" -AsPlainText -Force
$changePasswordAtNextLogon = $false
$userCannotChangePassword = $true
$passwordNeverExpires = $true
$accountIsDisabled = $false
$ouPath = "OU=Service Accounts,OU=Accounts,OU=01-ICT-Services,DC=arcadeparty,DC=lan" # Update with your correct OU path
# Create new AD user
New-ADUser -UserPrincipalName "[email protected]" -Name "$fullName" -GivenName $firstName -Surname $lastName -SamAccountName $userLoginName -AccountPassword $password -Enabled $true -CannotChangePassword $userCannotChangePassword -ChangePasswordAtLogon $changePasswordAtNextLogon -PasswordNeverExpires $passwordNeverExpires -Description $userDescription -DisplayName $userDisplayName -Path $ouPath
# Add AD user to "DnsUpdateProxy" group
Add-ADGroupMember -Identity "DnsUpdateProxy" -Members $userLoginName
# Display user information
Get-ADUser -Filter {SamAccountName -eq $userLoginName}
-
Right-Click new-user-dhcpdns.ps1 then select Run with PowerShell
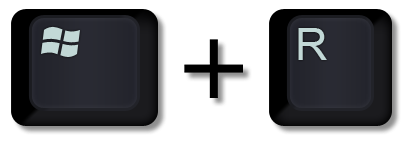
dhcpmgmt.msc
-
Right-Click on IPv4 node and select Properties
-
Click on DNS tab
-
Select Always dynamically update DNS records
-
Click on DNS tab
-
Click on Credentials Provide the dhcpdns user info then Click OK and OK
Username: [email protected]
Domain: arcadeparty.lan
Password: Wwelkom123
Confirm password: Wwelkom123
¶ Install Routing
Make sure you have 2 network adapters installed on domain controller (DC)
Domain Controller (Windows Server 01)
Network Adapter 1 = INTERNET
IP address: 192.168.1.101
Subnet mask: 255.255.255.0
Default gateway: 192.168.1.2
Preferred DNS server: 1.1.1.1
Alternate DNS server: 1.0.0.1
Domain Controller (Windows Server 01)
Network Adapter 2 = LAN
IP address: 192.168.5.101
Subnet mask: 255.255.255.0
Default gateway:
Preferred DNS server: 127.0.0.1
Alternate DNS server:
Member Server (Windows Server 02)
Network Adapter 1 = LAN
IP address: 192.168.5.102
Subnet mask: 255.255.255.0
Default gateway: 192.168.5.101
Preferred DNS server: 192.168.5.101
Alternate DNS server:
Windows Client
Network Adapter 1 = LAN
IP address:
Subnet mask:
Default gateway:
Preferred DNS server: 192.168.5.101
Alternate DNS server:
-
Open Server Manager
-
Select "Add roles and features"
-
Click Next for Installation Type and Server Selection
-
Select "Remote Acess" Click "Next"
-
Click Next for Features and Remote Access
-
Select "Routing" Click "Add Features"
-
Click Next for Web Server Role (IIS) and Role Services.
-
Click "Install" then Click "Close"
¶ Configure Routing
rrasmgmt.msc
-
Right-Click on your server name (local) Then select Configure and Enable Routing and Remote Access
-
Select Network address Translation (NAT) then Click Next
-
Select INTERNET then Click Next and Click Finish
¶ Enable Remote Desktop (RDP)
sysdm.cpl ,5
- Select Allow remote connections to this computer Click Select Users to choose Users for RDP access then Click Apply and OK
¶ RDP connection to Windows Server
mstsc
- Insert the Static Windows Server IP and credentials
Example:
Computer: 192.168.20.75
¶ Connect computer to Active Directory
sysdm.cpl
-
Click on Change...
-
Select Domain:
-
Insert the AD domain name
Example:
teahouse.lan
arcadeparty.local
¶ Configure Group Policy Objects (GPO)
We will setup a Firewall GPO as a example
-
Open Server Manager
-
Go to Tools -->> Group Policy Management
Do NOT edit the Default Domain Policy
-
Right-Click on "YOUREDOMAIN.lan" and Select "Create a GPO in this domain, and Link it here..."
-
Name the GPO then Click OK
Example:
Firewall
-
Right-Click on the new created GPO then select "Edit..."
-
Go to Computer Configuration --> Policies --> Windows Settings --> Security Settings --> Windows Defender Firewall with Advanced Security --> Windows Defender Firewall with Advanced Security LDAP --> Inbound Rules -->
-
Right-Click on Windows Defender Firewall with Advanced Security LDAP then select "Properties"
Domain Profile:
State
Firewall state: Off
Inbound connections: Allow
Outbound connections: Allow (default)
-
Click Apply then OK
-
Right-Click on Inbound Rules then select "New Rule..."
-
Select Predefined: then Click Next > for Rule Type, Predefined Rules and Action then Click Finish
-
Right-Click on Inbound Rules then select "New Rule..."
-
Select Predefined: with File and Printer Sharing then Click Next > for Rule Type, Predefined Rules and Action then Click Finish
-
Right-Click on Inbound Rules then select "New Rule..."
-
Select Predefined: with Windows Managment Instrumentation (WMI) then Click Next > for Rule Type, Predefined Rules and Action then Click Finish
Same rules for Outbound rules BUT Allow the connection at the Action tab
-
Right-Click on Outbound Rules then select "New Rule..."
-
Select Predefined: then Click Next > for Rule Type, Predefined Rules
-
Select Allow the connection then Click Finish
-
Right-Click on Outbound Rules then select "New Rule..."
-
Select Predefined: with File and Printer Sharing then Click Next > for Rule Type, Predefined Rules
-
Select Allow the connection then Click Finish
-
Right-Click on Outbound Rules then select "New Rule..."
-
Select Predefined: with Windows Managment Instrumentation (WMI) then Click Next > for Rule Type, Predefined Rules
-
Select Allow the connection then Click Finish
-
Right-Click on Inbound Rules then select "New Rule..."
-
Select Custom then Click Next > for Rule Type and Program
-
For Protocol type select ICMPv4 then Click Next > for Scope and Action
-
Deselect Private and Public Keep Domain selected then Click Next >
-
Name it: PING then Click Finish
¶ Apply the Group Policy rules
cmd
gpupdate /force
¶ Configure a File Server (Shares)
diskmgmt.msc
-
Select GPT (GUID Partition Table) then Click OK
-
Right-Click on Unallocated and select New Simple Volume...
-
Click Next > then Specify a Volume Size and then Click Next >
-
Assign a Drive Letter or Path and give it a Volume label: you want then Click Next >
Example:
File system: NTFS
Allocation unit size: Default
Volume label: Ourdata
-
Open Server Manager
-
Go to File and Storage Services --> Shares
-
Right-Click under NETLOGON SYSVOL then select New Share...
-
Select SMB Share - Quick then Click Next >
-
Select ur new share drive that you just made then Click Next >
-
Name the share with a description then Click Next >
-
Select Enable access-based enumeration then Click Next >
-
Click Next > and then Click Create
¶ Map the network drives (Shares) (GPO)
-
Open Server Manager
-
Go to Tools -->> Group Policy Management
Do NOT edit the Default Domain Policy
-
Right-Click on "YOUREDOMAIN.lan" and Select "Create a GPO in this domain, and Link it here..."
-
Name the GPO then Click OK
Example:
Network Drives
-
Right-Click on the new created GPO then select "Edit..."
-
Go to User Configuration --> Preferences --> Windows Settings --> Drive Maps -->
-
Right-Click on Drive Maps then select "New" --> Mapped Drive
-
For Action, choose "Create"
-
For location, put the location of your share
Example:
\\WSERVER01\Ourdata
-
Select the box for "Reconnect" so it reconnects whenever they log back in
-
Select a Drive Letter
-
Click on OK
¶ Install Windows Deployment Services (WDS)
-
Open Server Manager
-
Select "Add roles and features"
-
Click Next for Installation Type and Server Selection
-
Select "Windows Deployment Services" and Click "Add Features"
-
Click Next for Server Roles, Features, WDS, Roles Services, Confirmation and Click Install
-
Open Server Manager
-
Go to Tools -->> DHCP
-
Click on the small arrow (make sure you see IPv4 and IPv6)
-
Go to IPv4 --> Scope [IP Addres] domain DHCP --> Scope Options
-
Right-Click on "Scope Options" and select "Configure Options"
-
Select 066 Boot Server Host Name and insert the server hostname
Example:
wserver01.teahouse.lan
wserver02.arcadeparty.local
- Select 067 Bootfile Name and insert the Name the Click OK
Example:
boot\x64\wdsnbp.com
-
Open Server Manager
-
Go to Tools -->> Windows Deployment Services
-
Click on Servers then Right-Click on your server and select Configure Server
-
Click Next > for Before You Begin and Install Options
-
Change the path to the WDS drive you want then Click Next > for Remote Installation Folder Location and Proxy DHCP Server
-
Select Respond to all client computers (known and unknown) then Click Next > and then Finish
¶ adding new image to WDS
We will setup a Windows 10 Pro image as a example
-
Download windows 10 ISO by selecting the Create Windows 10 installation media https://www.microsoft.com/en-us/software-download/windows10
-
Open Server Manager
-
Go to Tools -->> Windows Deployment Services
-
Go to Servers --> your server --> Install Images
-
Right-Click on Install Images then select Add Install Image...
-
Give the image group a name then Click Next >
Example:
wserver01-images
- Click on Browse... and find the Install.wim file in the sources folder of the ISO then Click Next >
If you cannot find the Install.wim file then follow this
¶ Convert Install.esd to Install.wim
-
Copy the Install.esd from the ISO file to the root C:/ drive location
-
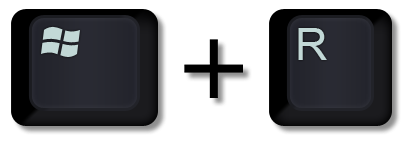
cmd
cd c:/
dism /Get-WimInfo /WimFile:install.esd
Change INSERTINDEXNUMBERHERE to the index number of the windows version you want
dism /export-image /SourceImageFile:install.esd /SourceIndex:INSERTINDEXNUMBERHERE /DestinationImageFile:install.wim /Compress:max /CheckIntegrity
-
Delete the Install.esd file When the extraction is 100% finished
-
Back at the Windows Deployment Services Click on Browse... and find the Install.wim file in the root C:/ drive location then Click Next >
-
Click Next > for Available Images and Summary
-
Right-Click on Boot Images then select Add Boot Image...
-
Click on Browse... and find the Boot.wim file from the ISO in the folder sources then Click Next >
-
Give it a image name then Click Next > for Image Metadata and Summary then Click Finish
Example:
Image name: Windows 10 Pro x64
Image description: Windows 10 Pro x64
¶ Windows Lite Touch install
- Download and install Windows ADK
Make sure you install the ADK on the right Windows version! https://learn.microsoft.com/en-us/windows-hardware/get-started/adk-install
In this example we are on Windows Server 2022
We download ADK for Windows Server 2022--> https://go.microsoft.com/fwlink/?linkid=2162950
We also need the Windows PE add-on --> https://go.microsoft.com/fwlink/?linkid=2163233
-
Download and install MicrosoftDeploymentToolkit_x64.msi from here: https://www.microsoft.com/en-us/download/details.aspx?id=54259
-
Open DeploymentWorkbench
-
Right-Click Deployment Shares and select New Deployment Share
-
Select a deployment share path then Click Next for Share, Descriptive Name,
-
At Options, Remove all checkmarks then Click Next for Summary and then Finish
-
Go to MDT Deployment Share --> Operating Systems
-
Right-Click on Operating Systems and select Import Operating System
-
Select Full set of source files then Click Next
-
Click on Browse to select your Windows image source files then Click Next
-
Give it a directory name then Click Next for summary and then Click Finish
-
Right-Click on Task sequence and select New Task sequence
-
Give the Task a name then Click Next
Example:
Task sequence ID: W10D
Task sequence Name: Windows 10 Pro x64
Task sequence Comment: A clean deployment.
-
Make sure Standard Client Task Sequence is selected then Click Next
-
Select the Windows image under the Operating Systems folder then Click Next
-
Do not specify a product key at this time and Click Next
-
Give some details for OS Settings
Example:
Full Name: Admin
Organization: Arcadeparty
Internet Exploder Home Page: about:blank
-
Select Do not specify an Administrator password at this time then Click Next for Summary and then Click Finish
-
Right-Click on MDT Deployment Share and select Properties
-
Click on General tab then at Platforms Supported, remove the checkbox for x86
-
Click on Rules tab COPY AND PASTE THE RULES BELOW MAKE SURE THEY MATCH
[Settings]
Priority=Default
Properties=MyCustomProperty
[Default]
OSInstall=Y
SkipBDDWelcome=YES
SkipCapture=YES
SkipAdminPassword=YES
SkipProductKey=YES
SkipComputerBackup=YES
SkipBitLocker=YES
SkipUserData=YES
SkipTimeZone=YES
SkipLocaleSelection=YES
JoinDomain=arcadeparty.lan
MachineObjectOU=OU=Workstations,DC=arcadeparty,DC=lan
KeyboardLocale=en-US
TimeZoneName=W. Europe Standard Time
EventService=http://DEPLOYMENT:9800
All KeyboardLocale inputs: https://learn.microsoft.com/en-us/windows-hardware/manufacture/desktop/default-input-locales-for-windows-language-packs
All TimeZoneName inputs: https://learn.microsoft.com/en-us/previous-versions/windows/it-pro/windows-vista/cc749073(v=ws.10)
Click on Edit Bootstrap.ini then COPY AND PASTE THE RULES BELOW MAKE SURE THEY MATCH
[Settings]
Priority=Default
[Default]
DeployRoot=\\DEPLOYMENT\DeploymentShare$
UserID=Administrator
UserDomain=arcadeparty.lan
UserPassword=Password01
KeyboardLocalePE=0409:00000409
SkipBDDWelcome=YES
-
Click on Windows PE tab then at Platform Click on x86 and choose for x64
-
Click on Monitoring tab then select Enable monitoring for this deployment share then Click Apply and OK
-
Right-Click on MDT Deployment Share and select Update Deployment Share
-
Select Optimize the boot image updating process. then Click Next for Summary and then Click Finish
¶ Deploying the clean LiteTouch ISO
-
Open Server Manager
-
Go to Tools -->> Windows Deployment Services
-
Go to Servers --> your server --> Boot Images
-
Right-Click on Boot Images then select Add Boot Image...
-
Click on Browse... and locate the LiteTouchPE_x64.wim file in the DeploymentShare\Boot folder then Click Next
-
Give it a image name then Click Next for Image Metadata and Summary then Click Finish
Example:
Image name: Lite Touch Windows PE clean (x64)
Image description: Clean image of Lite Touch Windows PE clean (x64)
-
Startup a virtual machine or use a real computer and boot with network (PXE) you need to be on the same network as the Windows Server
-
Click on Run the Deployment Wizard to install an ew Operating System
-
Insert the Windows Server login Credentials then Click OK
-
Select the task sequence then Click Next
-
Click Next for Computer Details
-
Select Do not move user data and settings. then Click Next
-
Select Do not restore user data and settings. then Click Next
-
Click next for Locale and Time
-
Click Begin (this will install Windows) at the end Click Finish
-
Customize the operating system how you want it, install some applications like Firefox, Office or LibreOffice.
If you install applications, make sure you insert the desktop shortcuts in the folder: C:\Users\Default\Desktop
¶ Capturing the customized image
-
On Windows Server, Open DeploymentWorkbench
-
Go to Deployment Shares --> MDT Deployment Share --> Task Sequences
-
Right-Click on Task sequence and select New Task sequence
-
Give the Task a name then Click Next
Example:
Task sequence ID: W10C
Task sequence Name: Capture Windows 10 Pro x64
Task sequence Comment: A customized capture.
-
Make sure Sysprep and Capture is selected then Click Next
-
Select the Windows image under the Operating Systems folder then Click Next
-
Do not specify a product key at this time and Click Next
-
Give some details for OS Settings
Example:
Full Name: Admin
Organization: Arcadeparty
Internet Exploder Home Page: about:blank
-
Select Do not specify an Administrator password at this time then Click Next for Summary and then Click Finish
-
Right-Click on your created task Task sequence and select Properties
-
Click on Task Sequence tab
-
Click on Add then General and then Click on Run Command Line
Name it: Create new local account
Insert the command in the Command line section: net user /add admin H@llo123! -
Click on Add then General and then Click on Run Command Line
Name it: Add user account to local administrators group
Insert the command in the Command line section: new localgroup administrators admin /add -
Click on Add then General and then Click on Run Command Line
Name it: Disable builtin local administrator account
Insert the command in the Command line section: net user administrator /active:no -
Right-Click on MDT Deployment Share and select Properties
-
Click on Rules tab COPY AND PASTE THE RULES BELOW MAKE SURE THEY MATCH
[Settings]
Priority=Default
Properties=MyCustomProperty
[Default]
OSInstall=N
SkipCapture=NO
SkipAdminPassword=YES
SkipProductKey=YES
SkipComputerBackup=YES
SkipBitLocker=YES
DoCapture=YES
-
Click on Windows PE tab then at Platform Click on x86 and choose for x64 then Click Apply and OK
-
Right-Click on MDT Deployment Share and select Update Deployment Share
-
Select Optimize the boot image updating process. then Click Next for Summary and then Click Finish
-
Switch to the Windows client desktop that you deployed.
-
Open explorer then open the LiteTouch vbs script that is located at: \\SERVERHOSTNAME_OR_IP\deploymentshare$\Scripts\LiteTouch.vbs then enter your Windows Server network credentials
-
Select the task sequence Capture Windows then press Next
-
Select Capture an image of this reference computer. then Click Next and Click Begin at the end Click Finish
¶ Deploying the customized image
-
On Windows Server, Open DeploymentWorkbench
-
Go to Deployment Shares --> MDT Deployment Share --> Operating Systems
-
Right-Click on Operating Systems and select Import Operating System
-
Select Custom image file then Click Next
-
Click on Browse and open the captured image file located at: DeploymentShare\Captures
-
Select Setup files are not needed then Click Next
-
Give it a name then Click Next for Summary and then Click Finish
Example:
Windows 10 Pro x64 Captured
-
Delete the old Windows image, Right-Click on the old image and select Delete
-
Select Completely delete these items. even if there are copies in other folders. (force) then Click Next for Summary and then Click Finish
-
Go to Deployment Shares --> MDT Deployment Share --> Advanced Configuration --> Selection Profiles
-
Right-Click on Selection Profiles and select New Selection Profile
-
Give it a name then Click Next
Example:
Windows 10 Pro x64
-
Select Applications, Operating Systems and Task Sequences then Click Next for Summary and then Click Finish
-
Right-Click on Media and select New Media
-
Click on Browse... and Make a new folder called Media Make sure its the same location as where the DeploymentShare folder is
-
For Selection profile: Click on Everything and then select the Windows profile you made then Click Next for Summary and then Click Finish
-
Right-Click on MEDIA001 and select Properties
-
At the Platforms Supported section, Remove the checkmark for Generate x86 boot image
-
Change the ISO file name to something better
Example:
Windows10Prox64final
- Click on Rules tab COPY AND PASTE THE RULES BELOW MAKE SURE THEY MATCH
[Settings]
Priority=Default
Properties=MyCustomProperty
[Default]
OSInstall=Y
SkipCapture=YES
SkipAdminPassword=YES
SkipProductKey=YES
TimeZoneName= W. Europe Standard Time
SkipDomainMembership=NO
SkipUserData=YES
SkipLocaleSelection=YES
SkipTaskSequence=NO
SkipApplications=NO
SkipBitLocker=YES
SkipSummary=YES
SkipRoles=YES
SkipFinalSummary=YES
To know the right name for your TimeZoneName run the following command in cmd:
tzutil /l
-
Click on Windows PE tab then at Platform Click on x86 and choose for x64 then Click Apply and OK
-
Right-Click on MEDIA001 and select Update Media Content at the end Click Finish
¶ Change Deployment Toolkit background
-
Go to the folder: C:\Program Files\Microsoft Deployment Toolkit\Samples
-
Replace Background.bmp with your custom image (Needs to be a .bmp format)
You can find the settings of the Background below
-
Open DeploymentWorkbench
-
Right-Click on MDT Deployment Share and select Properties
-
Click on the Windows PE tab and then the Windows PE Customizations section