¶ Windows 11/10 Errors
¶ BAD SYSTEM CONFIG INFO
Insert the Windows usb install media
bootrec /fixmbr
bootrec /fixboot
bootsect /nt60 sys
bootrec /fixboot
bcdedit /export c:\bcdbackup
attrib c:\boot\bcd -h -r -s
ren c:\boot\bcd bcd.old
bootrec /rebuildbcd
y
exit
¶ Black screen with mouse
Option 1: Release all of the residual power
For Laptop
Take out battery and hold the power button for 30 seconds
For Desktop
Take out the power cable then hold the power button for 30 seconds
Option 2:
WINDOWS KEY + P
Option 3: Unistall graphics card
-
Ctrl + Shift + Esc
-
Run new task
devmgmt.msc
- Go to Display adapters and Unistall the graphics card
Option 4: Unistall graphics card via safe mode with networking
-
Go to safe mode with networking
-
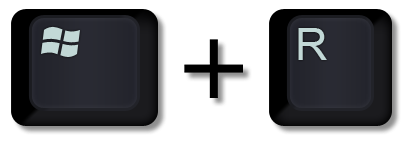
devmgmt.msc
- Go to Display adapters and Unistall the graphics card
¶ Reset Windows password
¶ Method 1 - NTPWEdit
-
Download Hiren's BootCD PE --> https://www.hirensbootcd.org/files/HBCD_PE_x64.iso
-
Download Rufus --> https://github.com/pbatard/rufus/releases/download/v3.20/rufus-3.20p.exe
-
Insert USB stick
Start Menu --> Security --> Passwords --> NT Password Edit
¶ Method 2 - Ophcrack (ADVANCED!)
Run this method only if all other methods have failed.
-
Download Parrot Security Edition --> https://download.parrot.sh/parrot/iso/5.0.1/Parrot-security-5.0.1_amd64.iso
-
Download Rufus --> https://github.com/pbatard/rufus/releases/download/v3.20/rufus-3.20p.exe
-
Insert USB stick
Windows key + E (to open file explorer)
Go to the HDD where Windows is installed
Right Click --> Open in Terminal
cd Windows/System32/config
cp SAM SYSTEM /home/user/Desktop
Close the terminal and go to the desktop
Right Click --> Open in Terminal
samdump2 SYSTEM SAM -o windowskey.txt
ophcrack
Download tables --> http://sourceforge.net/projects/ophcrack/files/tables/Vista free/tables_vista_free.zip/download
¶ Windows commands
¶ Advanced Boot Options
shutdown /r /o
¶ Basic system repair
DISM.exe /Online /Cleanup-image /Scanhealth
DISM.exe /Online /Cleanup-image /Restorehealth
DISM.exe /Online /Cleanup-image /startcomponentcleanup
sfc /scannow
¶ Reset Internet
netsh int ip reset reset.txt
netsh winsock reset
netsh advfirewall reset
ipconfig /flushdns
¶ Force restart Windows:
wmic os where Primary='TRUE' reboot
¶ Delete a Recovery Partition
diskpart
list disk
select disk (nummer die je moet hebben)
list partition
select partition INSERTNUMBERFROMLISTPARTITION
delete partition override
¶ Edit Environment Variables
rundll32.exe sysdm.cpl,EditEnvironmentVariables
¶ Microsoft Store
¶ Uninstall Microsoft Store
-
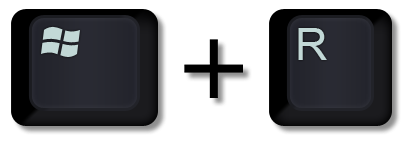
-
This command will start powershell as admin
powershell.exe -Command "Start-Process powershell.exe -Verb RunAs"
- This command will uninstall Microsoft Store
Get-AppxPackage -allusers *WindowsStore* | Remove-AppxPackage
¶ Install Microsoft Store
-
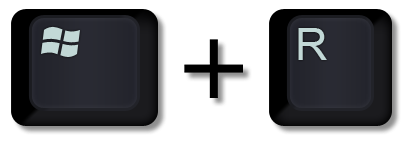
-
This command will start powershell as admin
powershell.exe -Command "Start-Process powershell.exe -Verb RunAs"
- This command will install Microsoft Store
Get-AppxPackage -AllUsers Microsoft.WindowsStore* | Foreach {Add-AppxPackage -DisableDevelopmentMode -Register "$($_.InstallLocation)\AppXManifest.xml"}
- This command will reset Microsoft Store Cache:
wsreset -i
¶ Install Microsoft Store - Method 2
-
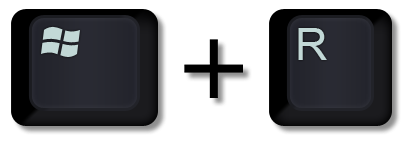
-
This command will start powershell as admin
powershell.exe -Command "Start-Process powershell.exe -Verb RunAs"
- This command will install Microsoft Store from winget
winget install 9WZDNCRFJBMP
¶ winget
¶ Install winget
-
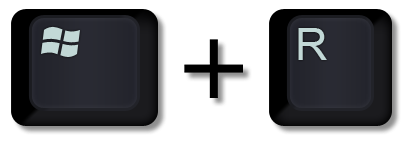
-
This command will start powershell as admin
powershell.exe -Command "Start-Process powershell.exe -Verb RunAs"
- This command will download winget with curl
curl -L -o "Microsoft.DesktopAppInstaller_8wekyb3d8bbwe.msixbundle" "https://github.com/microsoft/winget-cli/releases/latest/download/Microsoft.DesktopAppInstaller_8wekyb3d8bbwe.msixbundle"
- This command will install winget using Microsoft Store
start "" "Microsoft.DesktopAppInstaller_8wekyb3d8bbwe.msixbundle"
¶ Install winget - Method 2
This method is used when you get the error message: We can't open this 'ms-windows-store' link
-
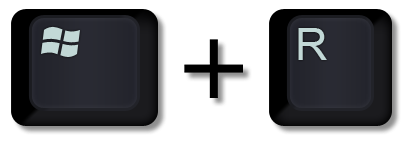
-
This command will start powershell as admin
powershell.exe -Command "Start-Process powershell.exe -Verb RunAs"
- This command will download winget with curl
curl -L -o "Microsoft.DesktopAppInstaller_8wekyb3d8bbwe.msixbundle" "https://github.com/microsoft/winget-cli/releases/latest/download/Microsoft.DesktopAppInstaller_8wekyb3d8bbwe.msixbundle"
- This command will install winget using Add-AppxPackage
Add-AppxPackage -Path '.\Microsoft.DesktopAppInstaller_8wekyb3d8bbwe.msixbundle'
¶ Windows Server Errors
¶ We can't sign into your account Windows
regedit
HKEY_LOCAL_MACHINE\SOFTWARE\Microsoft\Windows NT\CurrentVersion\ProfileList
- Select the profile name that you need and delete it
¶ Windows deployment services shows only CMD
diskpart
list disk
select disk 0
If that's your main OS disk, usually is.
clean
Reboot and start your imaging process again.
¶ FAILURE (5616): 15299: Verify BCDBootEx
-
Make new file called: FixUEFIDetection.wsf in the folder: DeploymentShare\Scripts
-
Copy paste this script below in the FixUEFIDetection.wsf
<job id="FixUEFIDetection">
<script language="VBScript" src="ZTIUtility.vbs"/>
<script language="VBScript">
' // ***************************************************************************
' //
' // File: FixUEFIDetection.wsf
' //
' // Version: 1.1
' //
' // Author: Johan Arwidmark, @jarwidmark
' //
' // Sourch: https://github.com/DeploymentResearch/DRFiles/blob/master/Scripts/FixUEFIDetection.wsf
' // ***************************************************************************
oLogging.CreateEntry "Checking if running in WinPE or Full Windows", LogTypeInfo
oLogging.CreateEntry "OSVersion is: " & oEnvironment.Item("OSVersion"), LogTypeInfo
If oEnvironment.Item("OSVersion") = "WinPE" Then
oLogging.CreateEntry "We are in WinPE, detecting firmware type from registry...", LogTypeInfo
' Getting firmware type from WinPE registry
PEFirmwareType = oShell.Regread("HKEY_LOCAL_MACHINE\SYSTEM\CurrentControlSet\Control\PEFirmwareType")
oLogging.CreateEntry "Firmware type from WinPE registry is " & PEFirmwareType, LogTypeInfo
If PEFirmwareType = "2" Then
oLogging.CreateEntry "Machine is configured for UEFI, setting the IsUEFI variable to True", LogTypeInfo
oEnvironment.Item("IsUEFI") = "true"
Else
oLogging.CreateEntry "Machine is configured for BIOS, setting the IsUEFI variable to False", LogTypeInfo
oEnvironment.Item("IsUEFI") = "false"
End If
Else
oLogging.CreateEntry "Detecting firmware type from Full Windows", LogTypeInfo
Set objShell = CreateObject("WScript.Shell")
Set objExecObject = objShell.Exec("bcdedit /enum BOOTMGR")
Do While Not objExecObject.StdOut.AtEndOfStream
strText = objExecObject.StdOut.ReadLine()
If Instr(strText, "\EFI\Microsoft\Boot\bootmgfw.efi") > 0 Then
oLogging.CreateEntry "Machine is configured for UEFI, setting the IsUEFI variable to True", LogTypeInfo
oEnvironment.Item("IsUEFI") = "true"
Exit Do
End If
Loop
If oEnvironment.Item("IsUEFI") = "true" Then
' All good, do nothing
Else
oEnvironment.Item("IsUEFI") = "false"
End If
End If
</script>
</job>
-
Open DeploymentWorkbench and then Go to Deployment Shares --> MDT Deployment Share --> Task Sequences
-
Right click on Your Task Sequence that you wanna deploy with and select Properties
-
Click on Task Sequence tab and then go to Preinstall --> New Computer only
-
Click on Add --> General --> Run Command Line
-
Now take over the example below
Name: Fix UEFI Detection
Command line: cscript.exe "%SCRIPTROOT%\FixUEFIDetection.wsf"
-
Press the Up button till the Fix UEFI Detection is above Format and Partition Disk (BIOS)
-
Click Apply then OK
¶ SMSPXE.log - No boot action. Aborted / Not serviced. / no advertisements found
-
Open Configuration Manager Console
-
Go to Administration --> Overview --> Site Configuration --> Sites
-
Click on your site hostname
-
Click on Properties
-
Click on Deployment Verification tab then make sure Collection size limits are both at 0 take over this example
- Default size: 0
- Maximum size: 0
Then click Apply and then click OK
-
Go to Software Library --> Overview --> Operating Systems --> Task Sequences
-
Right click on your Task Sequence and select Deploy
-
For Collection: click Browse...
¶ Group policy tips & tricks
¶ Disable Web Search in Start Menu
gpedit.msc
-
Go to User Configuration --> Administrative Templates --> Windows Components --> File Explorer
-
Dubble click on "Turn off display of recent search entries in the File Explorer search box"
-
Select Enable then click Apply and then click Close
¶ Apply the Group Policy rules
cmd
gpupdate /force
¶ Outlook
¶ Repair profile
- Exit Outlook and browse to one of the following file locations:
-
Outlook 2019: C:\Program Files (x86)\Microsoft Office\root\Office16
-
Outlook 2016: C:\Program Files (x86)\Microsoft Office\root\Office16
-
Outlook 2013: C:\Program Files (x86)\Microsoft Office\Office15
-
Outlook 2010: C:\Program Files (x86)\Microsoft Office\Office14
-
Outlook 2007: C:\Program Files (x86)\Microsoft Office\Office12
-
Open SCANPST.EXE
-
Select Browse to select the Outlook Data File (.pst) you want to scan.
- Default profile location: C:\users\gebruikersnaam\Appdata\Local\microsoft\outlook
-
Click on Start to begin the scan.
-
If the scan finds errors, Click on Repair to fix the errors.
¶ VMware Workstation
¶ This virtual machine appears to be in use
- Shutdown VMware Workstation
- Go to the virtualmachine install folder
- Delete the .LCK folder
¶ Share folder
Make sure target folder exists!
apt install open-vm-tools fuse
vmhgfs-fuse /media/disk/vmshare/
¶ Disable automatic suspend
-
Right click on the vm name (in the list) and select Open VM Directory
-
Edit the .vmx file and add the following:
suspend.disabled = "TRUE"